Instalasi Sabily 11.10
Assalamualaikum wr wb
Kali ini saya akan menjelaskan sedikit cara instalasi linux sabily. sebetulnya gak beda jauh dengan linux ubuntu,kubuntu dll. karena linux ini berawal dari ubuntu yang di didistro,
Kenapa sabily?
Karena sependek pengetahuan saya, inilah OS yang aman untuk laptop atau komputer rumahan keluarga muslim, dan aplikasi serta fitur yang disertakan juga banyak banget, yang paling penting adalah gratis (ciri khas orang sini, mao nya yg gratisan..) dan bebas di distribusikan.
Pada dasarnya instalasi Sabily sama dengan Ubuntu karena Sabily 11.10 adalah distro turunan dari Ubuntu 11.10 oneiric ocelot.
Berikut panduan (berdasarkan pengalaman pribadi) instalasi linux Sabily 11.10 , di PC atau laptop.
Sebelum mulai proses instalasi sebaiknya back up dulu file dan data-data penting untuk jaga-jaga.
Selanjutnya sediakan partisi pada hard disk untuk nantinya kita install Sabily. Ada banyak tool yang bisa melakukan hal ini, disini saya pakai easeus partition manager versi gratis untuk merubah ukuran atau menambah partisi yang ada.
1. Atur setting BIOS agar booting pertama dari CD/DVD rom.
2. masukkan CD/DVD instalasi Sabily 11.10 sesuai versi spek CPU kita.
Disini saya gunakan DVD Sabily 11.10 full untuk CPU 32bit.
Ada yang gak biasa disini.. karna biasanya kalau booting dari CD suatu distro linux kita langsung diminta pilih, mau install atau coba dulu distronya (live CD) tanpa ada instalasi atau perubahan apapun pada harddisk kita. Tapi disini kita langsung masuk ke live CD nya.. (ga tau apa ini bug atau apa) tapi ga masalah, karena setiap kali kita akan pakai sesuatu mestinya dicoba dulu.

3. klik install sabily-full 11.10. Kita akan dibawa pada menu pilihan bahasa. Pilih bahasa apa yang akan dipergunakan. Disini saya pakai bahasa defaultnya yaitu inggris. Kemudian tekan continue.

4. lalu masuk ke menu instalasi. Disana dikatakan untuk hasil terbaik diperlukan sedikitnya 4.4 GB ruang kosong pada hard disk dan sambungan internet untuk mendownload pembaruan saat instalasi.
Sambungan internet kita disablekan agar proses instalasi tidak terlalu lama. Agar file audio mp3 kita langsung bisa dimainkan cheklist pada kalimat install this third party software, lalu klik continue.

5. Selanjutnya Ubuntu Sabily akan mendeteksi keberadaan system operasi lain. Jika sebelumnya telah terpasang satu atau lebih OS maka tampilannya seperti ini:

Opsi pertama: install sabily diantara OS yang ada. jika opsi ini dipilih maka ubuntu akan diinstal secara otomatis dengan ukuran partisi yang otomatis pula (wallahu a'lam, saya ga pernah pakai opsi ini ^^)
Opsi kedua: menghapus seluruh isi hard disk dan menginstall sabily
Opsi ketiga: sesuatu yang lain, kita bisa memilih untuk membuat atau mengatur ukuran partisi hard disk atau membuat partisi lebih dari satu untuk sabily. (Opsi ketiga ini yang akan kita gunakan) Tekan continue setelah memilih opsi ketiga atau yang paling bawah.
6. Berikutnya masuk pada menu pilihan partisi. Seringkali saya salah langkah pada menu ini (maklum newbie) dan kesalahan pada menu ini bisa mengakibatkan kehilangan semua data.. jadi mesti hati-hati...

pada gambar diatas partisi pertama warna hijau atau /dev/sda1 berisi OS Win XP (dalam system windows atau dos biasanya bernama c: ), dan sisanya (warna putih) adalah free space yang sebelumnya adalah partisi /dev/sda2 (dalam dos atau windows biasanya bernama d: atau e: dst) yang sebelumnya telah dihapus.
Pada free space inilah kita akan pasang Sabily 11.10. Biarkan /dev/sda1 (ntfs) apa adanya.
Tekan free space lalu klik Add..
7. Masuk ke menu create a new partition
Pada bagian Type partisi baru: kita pilih primary. Ukurannya 1024 dalam ukuran megabita.
Location for new partition: pilih begining. Geser kebawah Use as: pilih swap area. Kemudian langsung tekan ok.

Area swap ini bisa dikatakan sebagai cadangan untuk random access memory atau RAM. Besar ukuran swap area biasanya dua kali ukuran RAM, jika ukuran ram kita 512MB maka sediakan ruang swap kira-kira 1000MB atau 1GB. (pada gambar diatas di gunakan 1024MB karena jaman dulu besarnya RAM seperti ini : 32, 64, 128, 256, 512, 1024MB, etc. _ saya ga tau apa ada hubungannya ato ngga..?? ^^v).
Berikutnya tekan lagi Add... Lalu masuk lagi pada menu Create a new partition.
Type partisi baru primary.
Ukuran partisinya terserah berapa yang kita mau, tapi jangan kurang dari 5 atau 6GB, makin banyak makin bagus.
Lokasi partisi baru pilih Begining.
geser kebawah Use as: lalu pilih Ext4journaling file system.
Mount point: lalu kita isi dengan " / ".

hasilnya akan seperti ini

Sampai tahap ini pada dasarnya kita sudah siap untuk menginstall Sabily 11.10.
Tetapi jika diinginkan folder home, atau yang lainnya terpisah dari system file atau membuat partisi baru untuk itu kita bisa menambahkannya.
Untuk membuat partisi baru sebagai /home (opsional) tekan lagi Add.. masuk ke menu Create a new partition. Pilih primary jika masih memungkinkan.
Ukuran partisi terserah kita. Lokasi partisi baru Begining. tekan kebawah Use as: Pilih Ext4journaling file system. Tekan kebawah mount point lalu pilih /home. Selanjutnya tekan ok.

Maka hasil terakhir jadi seperti ini.

penting: (agar menu grub tetap ditempatnya) pastikan Device for boot loader instalation diisi dengan /dev/sda (tanpa angka).
8. Berikutnya tekan install now, dan proses intalasi berjalan. Kemudian isi beberapa form settingan yang disediakan..

Settingan waktu.

Lay out keyboard (pilih english (us) atau detect keyboard lay out).

Isikan nama, nama komputer, username, password.

Akun yang ingin di impor (opsional).
9. Setelah semua proses selesai, klik restart komputer, lalu keluarkan cd/dvd sabily dari cd/dvd tray.

10. Terakhir atur kembali setting BIOS agar booting awal dari hard disk.
Setelah melewati menu grub dan login. Seperti ini tampilan Linux Ubuntu Sabily 11.10
Tampilan Sabily 11.10 dengan desktop Ubuntu.

tampilan Sabily 11.10 Uhud dengan desktop gnome klasik.
Jika tampilan desktop tidak penuh (seperti yang terjadi pada PC yang saya gunakan ketika login dengan desktop genome), restart dan login dengan desktop yang dibawahnya (ada beberapa pilihan yang bisa digunakan). Hal ini Kemungkinan disebabkan video card pada PC tidak / belum suport untuk login dengan desktop genome.
Untuk tutorial instalasi Ubuntu 10.11 yang lebih lengkap dari para ahlinya bisa baca di artikel ini, atau searching di tempat lain lewat google, bing atau yang lainnya.
Sekian dokumentasi saya yang pastinya agak amburadul.
Semoga bermanfaat.

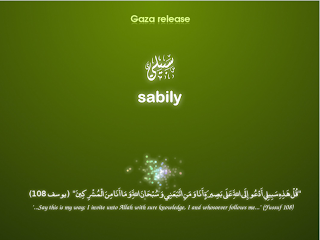
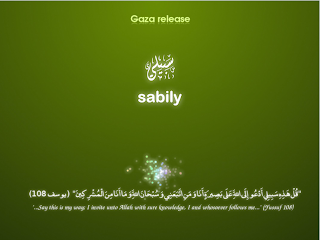


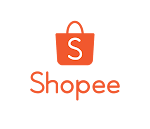



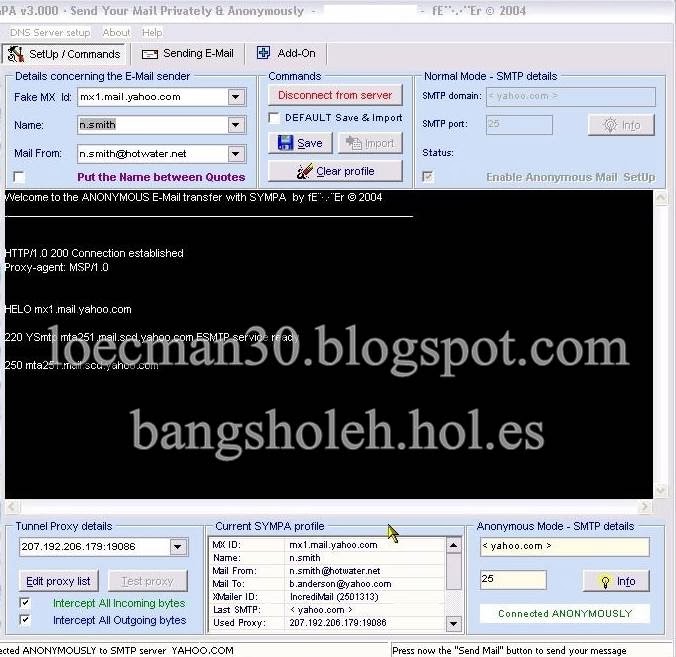



0 Comments
Silahkan Dikomentar ya?