Seri Mempercepat Windows 8 | Visual Affect | Banyak yang dilakukan Microsoft selaku pengembang Windows 8. Tidak hanya dari segi security saja tapi juga dari segi desain visual yang menajubkan. Desain GUI Windows 8 memang bisa dikatakan gagal, karena itulah Microsoft membuat update untuk Windows 8 menjadi Windows 8.1.
Dibalik keindahan desain visual yang ditanamkan pada Windows 8 oleh Microsoft ternyata berimbas pada kinerja komputer atau laptop yang menggunakan setting default bawaan Windows 8 atau 8.1. Pada artikel ini, masih dalam Seri Mempercepat Windows 8, kali ini saya akan share cara mempercepat komputer atau laptop yang menggunakan Windows 8.1 sebagai sistem operasinya dengan cara mengatur Visual Affect yang tepat.
Tidak berbeda dengan aplikasi grafis yang pada umumnya membutuhkan resource hardware ekstra, Visual Affect pada Windows 8.1 pun membutuhkan spesifikasi komputer yang lebih untuk menghasilkan kinerja yang tidak meggagnggu oleh adanya Visual Affect default Windows 8.1. Dengan mengurangi setting Visual Affect pada Windows 8.1 akan berimbas pada kinerja komputer yang lebih cepat.
Kenapa bisa seperti itu? Ketika anda mengaktifkan efek visual pada Windows, hardware anda akan bekerja ekstra untuk menjalankan efek visual tersebut, ketika efek visual tidak dalam kondisi aktif maka hardware akan bekerja lebih cepat dalam menjalankan proses selanjutnya.
Cara Mempercepat Windows 8 Dengan Menonaktifkan Fitur Visual Affect
1. Buka Control Panel
2. Cari menu System dan klik maka akan terbuka jendela pengaturan System
3. Lihat bagian kiri jendela System dan arahkan kursor anda ke menu Advanced system settings lalu
klik, maka akan muncul jendela baru
4. Pada jendela System Properties yang baru saja terbuka, arahkan kursor anda ke tab Advanced
5. Pada menu Performance, klik Settings, maka akan terbuka jendela Performance Option
6. Arahkan mouse komputer anda ke tab Visual Effect
7. Buang tanda centang pada item:
- Fade out menu items after clicking
- Enable transparent glass (you will lose the cool Aero look though)
- Animations in the taskbar
- Fade or slide menus into view
- Fade or slide Tool Tips into view
- Animate windows when minimizing and maximizing
- Show shadows under windows
- Slide open combo boxes
- Setalah tanda centang item di atas anda hapus klik Apply lalu OK
Cara di atas akan Mempercepat Windows karena beberapa efek visual Windows telah di nonaktifkan. Untuk membuktikan bahwa sekarang komputer anda terasa lebih cepat, coba tekan logo Windows pada keyboard dibarenge menakan huruf D. Efek yang tadinya cukup memberatkan Windows sekarang sudah tidak aktif, seharusnya komputer anda sekarang makin cepat.
SEKIAN DULU YA ?
BABAI....BABAI...???

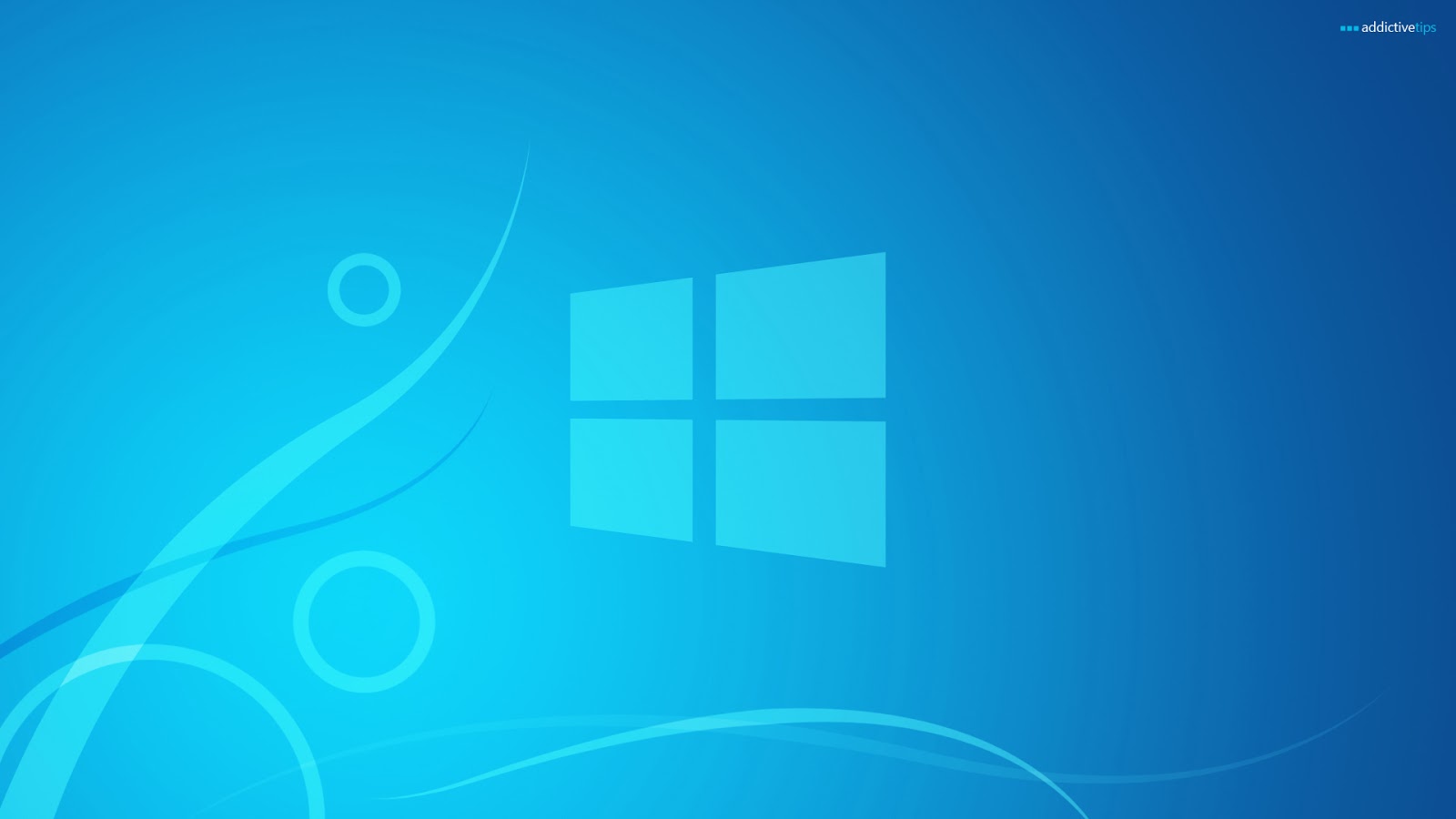



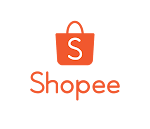



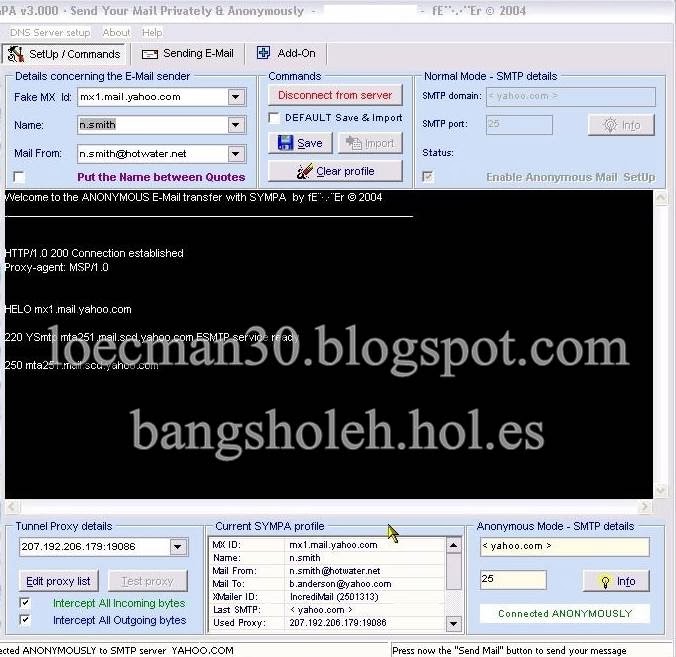



1 Comments
sip,artikelnya bos!
ReplyDeleteSilahkan Dikomentar ya?